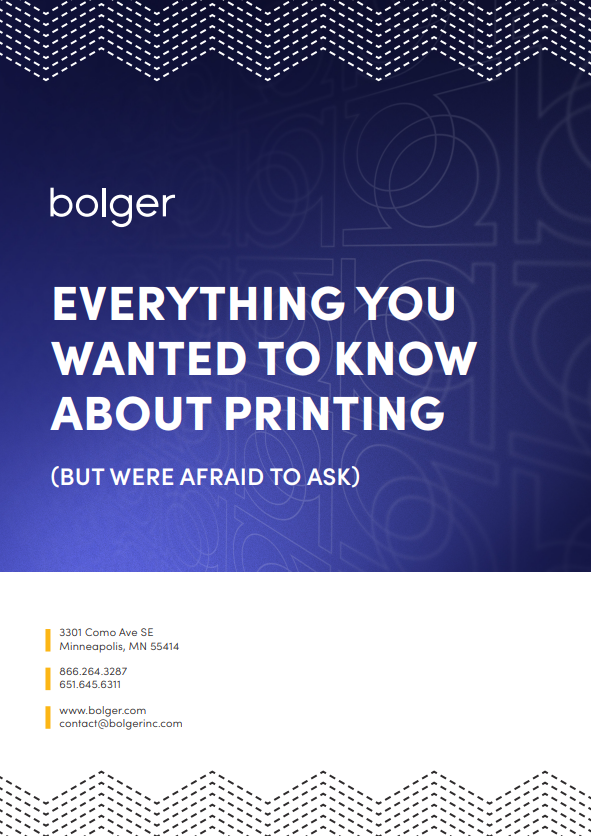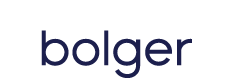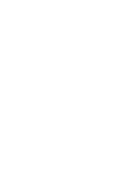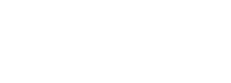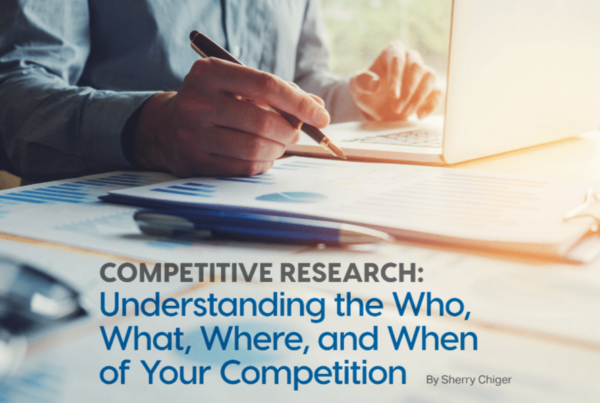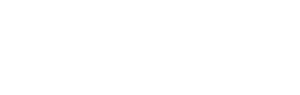Nothing beats the beauty of a crisp and finely detailed printed image. Or the rush of cracking open a book fresh off the press. At the same time, printing can be a complicated process with multiple variables and exacting specifications for sending a file to print.
To make the process less complex, let’s have a look at how to handle three of the most common problem areas: color, bleeds, and resolution.
For detailed guidance about file specifications, please refer to our file preparation page.
Color
Getting colors right is a common issue, so let’s start with the basics. Your computer uses a color space called RGB (red, green, blue) to produce all the colors you see on the screen. A printing press uses the CMYK color space made up of cyan, magenta, yellow and black to produce printable colors. This is known as the four-color process.
Before you send files to a printer, you must convert RGB to CMYK in your design software, such as InDesign.
The difference between the two color spaces can be significant. RGB produces bright and vibrant screen colors a press can’t always replicate. RGB can reproduce a wider spectrum of the color gamut than a printing press, meaning it’s possible to display colors in RGB that you can’t make with CMYK. What you see on the screen can appear quite different on paper.
For best results while converting color try the following:
- Select colors for fonts or other elements in your layout using CMYK definitions, not RGB
- Try to calibrate your viewer to emulate CMYK so what you see on screen more closely approximates what a press will print.
- Don’t use your office printer to gauge CMYK reproduction. That device is likely not calibrated correctly and will not produce a correct proof.
Spot Colors
While the four-color printing process can reproduce endless hues, reproduction inconsistencies can appear. A CMYK color formula printed on one press can appear different on another press. Consistent color reproduction every time requires a spot color. Presses produce corporate colors like Coca Cola red or Home Depot orange with spot colors. Ink suppliers pre-mix these colors to a standard known as the Pantone Matching System, or PMS colors. Specialty inks like metallics or neon inks are also considered spot colors. Your print service provider must image an additional printing plate for each spot color.
Bleeds
A printed file includes a trim size and bleed areas. The trim size refers to the final dimensions of the piece after it’s trimmed and bound. The bleed is a border area of printed content that extends beyond the trimmed edge and is discarded during finishing.
Bleeds are safety margins that allow guillotines and knife trimmers to cut a piece to the required size without leaving a white border along the edges. Bleeds should be 1/8” larger than the trim size on all sides. When you’re designing a printed piece, create the image and have your design program add a bleed space for you.
Safe Area
A related topic is the safe area, or type safety area. This is the area on a page where designers can safely place images, text, and other elements that won’t be cut off during binding. Leave a free space of at least 1/16” from the trim line on all sides to avoid cutting mishaps. You may have to adjust the safe area further in the gutter (gutters are extra space added to allow for binding). Your printer can recommend acceptable parameters.
Resolution
Crisp, beautiful images depend on proper printed resolution. Resolution refers to how much data images contain. Screen resolutions generally top out at 72dpi, or dots per inch. This looks good on most screens and makes files easier to store and display. A printing press needs a resolution of 300 dots per inch, so screen images are usually unsuitable for print.
The 300 dpi applies to resolving the final printed image. If you’re using an image that’s 2” x 2” with 300 dpi and resize to 6” x 6” you will dilute the resolution. The larger image must be 300 dpi to print clearly.
Resizing an image to a smaller dimension will not harm the print quality, but be cautious about enlargements. It’s possible to enlarge an image using various methods in Photoshop, but this yields limited results.
Guidelines provided by your Commercial Printer are meant to ensure your printed pieces turn out as you planned. You’ll prevent extra charges, avoid delays, and experience the best results by designing with the printing process in mind. When in doubt, call the professionals at Bolger Printing for assistance.
Are you in charge of the next print campaign?
Our helpful Print 101 eBook will be the perfect start.
Download free eBook